
Xây Dựng Tiện Ích ITK Cho Teamcenter và Tối Ưu Hóa Quản Lý Sản Phẩm với Tiện Ích ITK Trong Teamcenter: Bạn Cần Biết Gì?
Quản lý sản phẩm trong môi trường công nghiệp hiện đại yêu cầu sự linh hoạt và hiệu quả cao, đặc biệt là khi nói đến việc tùy chỉnh hệ thống PLM (Product Lifecycle Management). Teamcenter, với khả năng tích hợp mạnh mẽ, cung cấp nền tảng vững chắc để xây dựng các tiện ích ITK (Integration Toolkit) nhằm mục đích này. Dưới đây là hướng dẫn từng bước chi tiết để xây dựng tiện ích ITK trong Teamcenter thông qua BMIDE (Business Modeler IDE).
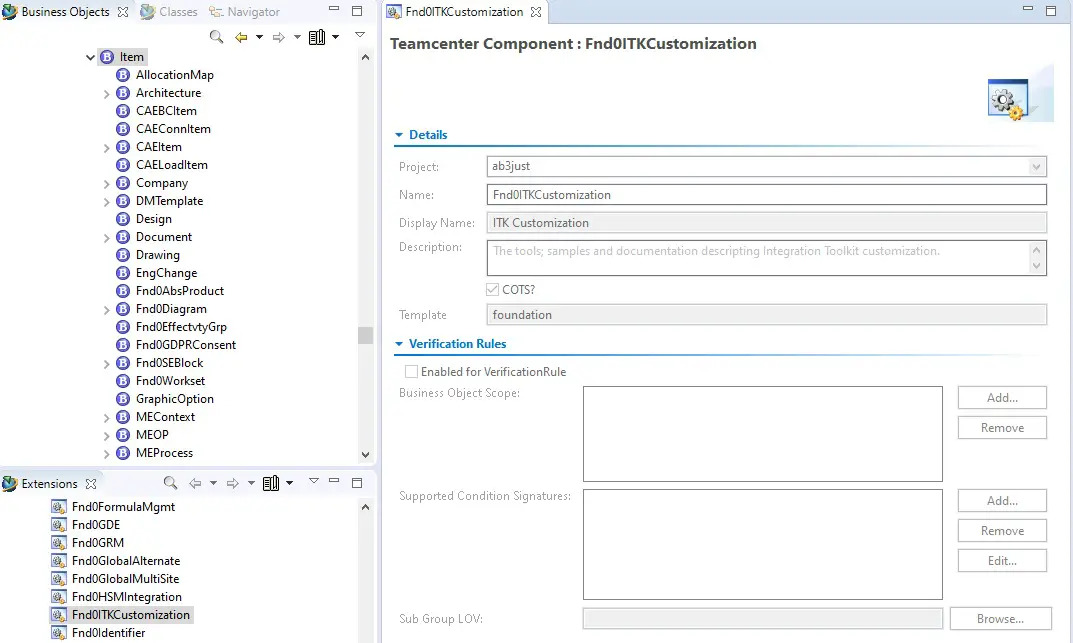
Bước 1: Tạo Dự Án Trong BMIDE
Mở đầu là việc tạo dự án mới trong BMIDE, công cụ thiết kế và mô hình hóa độc quyền của Teamcenter. Ở đây, bạn chọn “Customization Project” để bắt đầu quá trình.
Bước 2: Đặt Tên Dự Án và Chọn Đường Dẫn Lưu Trữ
Đặt tên dự án một cách khoa học sẽ giúp dễ dàng quản lý và truy xuất sau này. Đường dẫn lưu trữ cũng nên được chọn lựa cẩn thận để dễ dàng backup và chia sẻ giữa các thành viên trong đội ngũ phát triển.
Bước 3: Khởi Tạo ITK Customization
Chọn “New ITK Customization” từ thư mục “ITK Customizations” để khởi tạo tiện ích mới. Đây là nơi bạn định hình năng lực cốt lõi của tiện ích ITK mà bạn sẽ xây dựng.
Bước 4: Cấu Hình Tiện Ích
Trong “Properties”, bạn sẽ cấu hình phiên bản Teamcenter, đường dẫn thư viện ITK và file header. Điều này đảm bảo tiện ích của bạn tương thích và hoạt động mượt mà với hệ thống Teamcenter hiện tại.
Bước 5: Thêm và Chỉnh Sửa Code ITK
Tại đây, bạn có thể bắt đầu viết hoặc chép code vào. Code ITK là trái tim của tiện ích, nơi bạn xác định logic và chức năng mà tiện ích sẽ thực hiện.
Bước 6: Quá Trình Build
“Build All” là bước bạn không thể bỏ qua để biên dịch và kiểm tra toàn bộ dự án của mình, đảm bảo không có lỗi xảy ra trước khi triển khai.
Bước 7: Triển Khai Tiện Ích ITK
Triển khai tiện ích bằng cách di chuyển các file thư viện đã build vào thư mục cần thiết của Teamcenter. Đây là bước quan trọng để tiện ích của bạn được nhận diện và sử dụng trong hệ thống.
Bước 8 và 9: Đăng Ký Tiện Ích
Tạo một “Customization Project” mới và đăng ký tiện ích ITK của bạn. Đây là bước cần thiết để Teamcenter nhận diện và quản lý tiện ích.
Bước 10: Lưu và Triển Khai Dự Án Tùy Chỉnh
Lưu dự án và triển khai nó đến hệ thống của bạn, đảm bảo mọi thay đổi sẽ được áp dụng.
Bước 11: Khởi Động Lại Teamcenter
Cuối cùng, hãy khởi động lại Teamcenter để tiện ích ITK mới được tích hợp và hoạt động.
Tại Sao Bạn Nên Quan Tâm Đến ITK?
Tiện ích ITK không chỉ giúp tự động hóa quy trình và cải thiện hiệu suất làm việc mà còn mang lại khả năng tùy biến cao. Một ví dụ điển hình: Hãy tưởng tượng bạn đang cần một tiện ích ITK để tự động hóa việc xử lý các thay đổi kỹ thuật (ECN) trong Teamcenter. Bạn sẽ thực hiện các bước trên để tạo ra tiện ích, sau đó viết code để tự động cập nhật trạng thái của ECN dựa trên các sự kiện nhất định trong workflow.
Kết Luận
Bài viết trên không chỉ là hướng dẫn từng bước mà còn là một nguồn tài nguyên giúp bạn thấu hiểu quy trình phát triển tiện ích ITK trong môi trường Teamcenter. Đừng ngần ngại liên hệ với chúng tôi để được hỗ trợ và biến ý tưởng của bạn thành hiện thực!

Don’t hesitate to contact Thanh for advice on automation solutions for CAD / CAM / CAE / PLM / ERP / IT systems exclusively for SMEs.
Luu Phan Thanh (Tyler) Solutions Consultant at PLM Ecosystem Mobile +84 976 099 099
Web www.plmes.io Email tyler.luu@plmes.io
